更新日付を保持しつつリッチテキストファイルをEvernoteにインポート
TogetherというMacのソフトでノートを管理していたのだけれど、iOSとの同期がよくないので、Evernoteに移行することにした。
Togetherからは「Export Files...」で一旦フォルダに保存。
Evernoteでノートブックを作って、ドラッグ&ドロップすれば移行は簡単にできるのだが、ノートの作成日付と更新日付がどのドラッグ&ドロップした日になってしまう。どうすればいいのか?
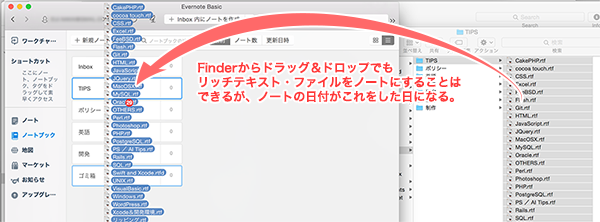
AppleScriptを使ったツールを作ってくれている人がいた。
↓
Create Evernote Notes from Finder Selection
以下のように操作したらできたのでメモっておく。
1)アプリケーション>ユーティリティ の中にあるスクリプトエディタを起動して「新規書類」ボタンをクリック
2)上記サイトのスクリプトをコピペして ImportNotebook のところの"Inbox"を移行したいノートブック名に変更
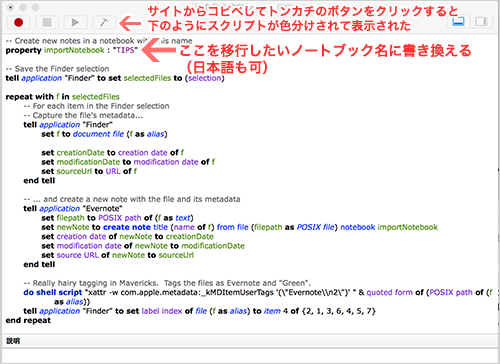
3)これをインポートしたいファイルのあるフォルダに保存する。ここではconverter.scptというファイル名にした。
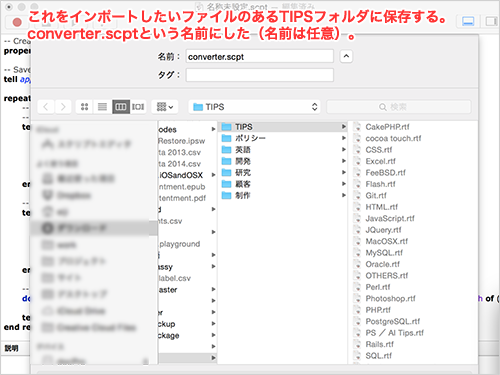
4)フォルダの中の移行したいファイルはファインダー上で選択状態にしなければならないようだ。
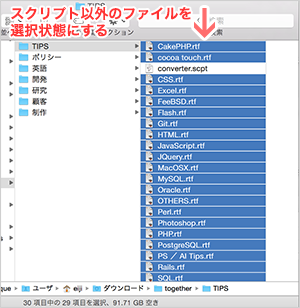
5)スクリプトエディタ上のPlayボタンみたいのをクリックで実行

6)ファイルの作成日と更新日がノートの作成日、更新日に反映されてインポートできた。
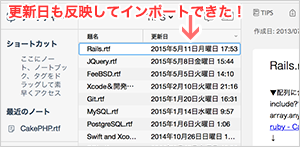
7)これを各フォルダ毎に繰り返した。つまり、
上記 converter.scpt を次のフォルダに移動して、
ImportNotebookを書き換えて、
Finderでファイル選択して、
Playボタンをクリック、の繰り返し。
以上です。
【おまけ】
リッチテキストなので、.rtf という拡張子が付いていて、これがEvernoteのタイトルに反映されてしまっているのを何とかしたかったので、Titleのset 部分のスクリプトを追加した。ファイル名の最後の4文字を省いてtitleを作る。
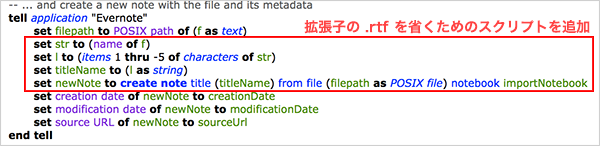
Togetherからは「Export Files...」で一旦フォルダに保存。
Evernoteでノートブックを作って、ドラッグ&ドロップすれば移行は簡単にできるのだが、ノートの作成日付と更新日付がどのドラッグ&ドロップした日になってしまう。どうすればいいのか?
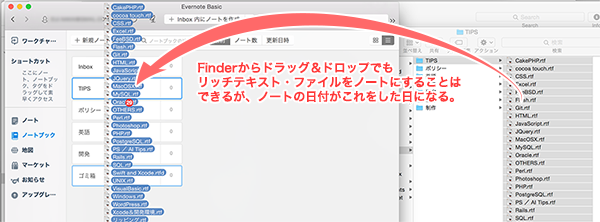
AppleScriptを使ったツールを作ってくれている人がいた。
↓
Create Evernote Notes from Finder Selection
以下のように操作したらできたのでメモっておく。
1)アプリケーション>ユーティリティ の中にあるスクリプトエディタを起動して「新規書類」ボタンをクリック
2)上記サイトのスクリプトをコピペして ImportNotebook のところの"Inbox"を移行したいノートブック名に変更
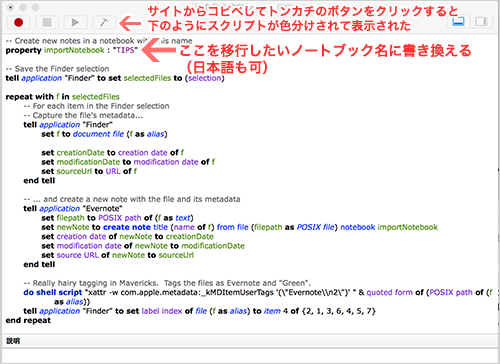
3)これをインポートしたいファイルのあるフォルダに保存する。ここではconverter.scptというファイル名にした。
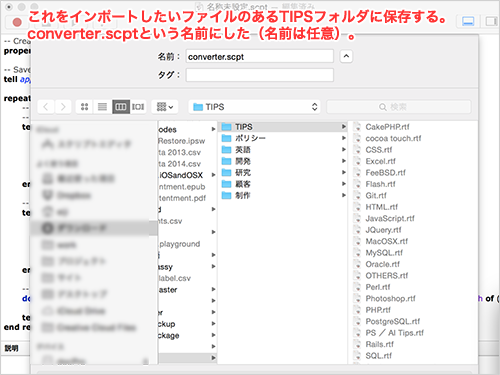
4)フォルダの中の移行したいファイルはファインダー上で選択状態にしなければならないようだ。
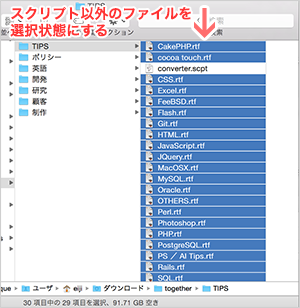
5)スクリプトエディタ上のPlayボタンみたいのをクリックで実行

6)ファイルの作成日と更新日がノートの作成日、更新日に反映されてインポートできた。
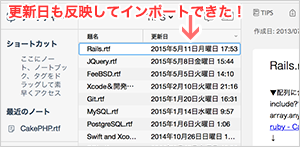
7)これを各フォルダ毎に繰り返した。つまり、
上記 converter.scpt を次のフォルダに移動して、
ImportNotebookを書き換えて、
Finderでファイル選択して、
Playボタンをクリック、の繰り返し。
以上です。
【おまけ】
リッチテキストなので、.rtf という拡張子が付いていて、これがEvernoteのタイトルに反映されてしまっているのを何とかしたかったので、Titleのset 部分のスクリプトを追加した。ファイル名の最後の4文字を省いてtitleを作る。
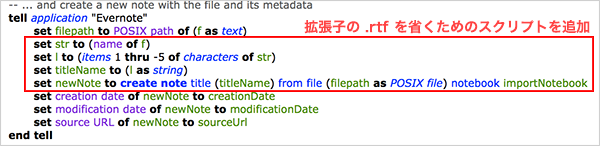



コメント
コメントを投稿